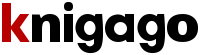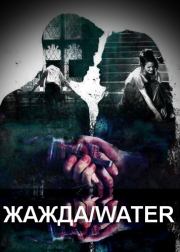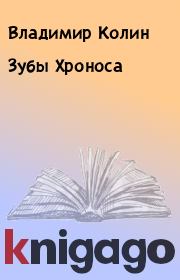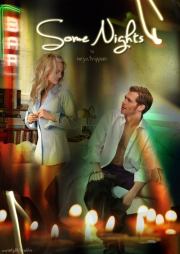Автор неизвестен , Владислав Кузин - Осваиваем LibreCAD
 | Название: | Осваиваем LibreCAD |
Автор: | Автор неизвестен , Владислав Кузин | |
Жанр: | Самиздат, сетевая литература, САПР, Литература ХXI века (эпоха Глобализации экономики), Самоучители | |
Изадано в серии: | неизвестно | |
Издательство: | Интернет-издательство «Stribog» | |
Год издания: | 2022 | |
ISBN: | неизвестно | |
Отзывы: | Комментировать | |
Рейтинг: | ||
Поделись книгой с друзьями! Помощь сайту: донат на оплату сервера | ||
Краткое содержание книги "Осваиваем LibreCAD"
Эта брошюра представляет собой сборник статей Владислава Кузина «Осваиваем QCAD и LibreCAD», адаптированных кем-то для LibreCAD. В брошюре излагаются основы использования САПР LibreCAD. В качестве примера создается чертеж транспортира и выполняется штриховка фланца.
К брошюре прилагается образ компакт-диска со всеми необходимыми материалами.
Читаем онлайн "Осваиваем LibreCAD". [Страница - 5]
Теперь необходимо будет поочередно ввести начальный и конечный угол (соответственно 0 и 180 градусов). После создания первой дуги LibreCAD предложит указать центр новой дуги.
![Книгаго, чтение книги «Осваиваем LibreCAD» [Картинка № 14] Книгаго: Осваиваем LibreCAD. Иллюстрация № 14](/icl/i/25/552925/i_014.png)
Позиционирование центра дуги
Это нам подходит — снова указываем ту же точку в качестве центра. Затем вводим радиус равный 50 мм. Чтобы немного разнообразить процесс создания укажем углы с помощью автоматических привязок. Для этого выберем привязку по конечным точкам. Теперь подведем курсор к правому верхнему углу линейки транспортира и укажем первый угол дуги. Аналогично, второй угол определим указанием левого верхнего угла линейки. Обратите внимание, что дуга строится по часовой стрелки от начального угла к конечному.
![Книгаго, чтение книги «Осваиваем LibreCAD» [Картинка № 15] Книгаго: Осваиваем LibreCAD. Иллюстрация № 15](/icl/i/25/552925/i_015.png)
Указание начального угла дуги
Что же, эскиз готов!
Готовый эскиз находится в папке «Чертежи» на прилагаемом диске.
Заключение
В данной статье мы рассмотрели основы работы в LibreCAD и научились делать простейшие эскизы. В следующей статье будут рассмотрены приемы, необходимые для создания полноценных чертежей. На основе уже имеющихся у нас наработок в виде эскиза транспортира мы возьмемся за создание полного чертежа данного объекта.
Часть 2 — Редактирование и оформление
Данная серия статей посвящена обучению работе в LibreCAD — одной из наиболее развитых свободных чертилок и предназначена для широкой аудитории, от начинающего знакомиться с черчением в CAD до опытного пользователя CAD'ов, не знакомого с LibreCAD. Она может послужить учебным руководством или самоучителем при освоении LibreCAD.В этой статье на примере создания чертежа транспортира мы познакомимся со всеми основными этапами создания полноценных чертежей в LibreCAD.
Для начала работы нам понадобится эскиз транспортира, созданный в прошлой статье.
Выделение объектов на чертеже
В CAD, в отличии от бумажного черчения, объекты чертежа возможно легко изменять. Первым этапом, необходимым для изменения объекта, зачастую служит его выделение. Выделение в LibreCAD устроено довольно просто и знакомо. Первый метод — нажать левой кнопкой мыши на выбираемый примитив. Однако, зачастую требуется выбрать несколько объектов чертежа. Первый способ сделать это — зажав клавишу Ctrl поочередно выбирать объекты. Более производительный и менее точный способ — зажав кнопку мыши на точке свободного пространства протянуть ее таким образом, чтобы в полученный прямоугольник были захвачены требуемые объекты. Существуют также продвинутые возможности, доступные по средствам меню «Выбор», но нам пока будет достаточно базового функционала. Не забывайте, что отменить выделение можно двукратным нажатием клавиши Esc, или сочетанием клавиш tn.
![Книгаго, чтение книги «Осваиваем LibreCAD» [Картинка № 16] Книгаго: Осваиваем LibreCAD. Иллюстрация № 16](/icl/i/25/552925/i_016.png)
Выделение объектов на чертеже
Упражнение: попробуйте выделить различные примитивы на чертеже транспортира.
Удаление объектов
Простейшим редактированием является удаление объекта. Удалить выделенный объект (объекты) можно нажатием клавиши Del.Упражнение: удалите размеры и надписи с чертежа, они нам будут только мешать.
Строим центральную точку транспортира
Часто у транспортиров бывает в центре маленькая дуга с отверстием для точного позиционирования относительно какой-то точки. Как выглядит это дело показано на --">Книги схожие с «Осваиваем LibreCAD» по жанру, серии, автору или названию:
Другие книги автора « Автор неизвестен»:
 |
| Автор неизвестен - Тайны СС: «Черный орден» Гитлера Жанр: История: прочее Год издания: 2010 Серия: Секретные материалы Третьего Рейха |