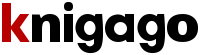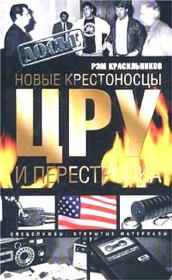Autodesk - AutoCAD 2008. Руководство пользователя
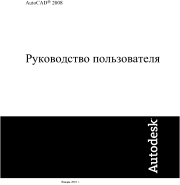 | Название: | AutoCAD 2008. Руководство пользователя |
Автор: | Autodesk | |
Жанр: | Программы, Руководства и инструкции | |
Изадано в серии: | неизвестно | |
Издательство: | неизвестно | |
Год издания: | 2007 | |
ISBN: | неизвестно | |
Отзывы: | Комментировать | |
Рейтинг: | ||
Поделись книгой с друзьями! Помощь сайту: донат на оплату сервера | ||
Краткое содержание книги "AutoCAD 2008. Руководство пользователя"
Аннотация к этой книге отсутствует.
Читаем онлайн "AutoCAD 2008. Руководство пользователя". [Страница - 2]
- 1
- 2
- 3
- 4
- . . .
- последняя (504) »
По умолчанию панель "Стандартная" располагается сверху над областью построения чертежа. Эта панель аналогична панелям программ Microsoft® Office. Она содержит такие часто используемые команды AutoCAD®, как СВОЙСТВА, ПАНОРАМИРОВАНИЕ и ПОКАЗАТЬ, а также такие стандартные команды Microsoft Office, как Создать, Открыть и Сохранить.
Отображение, скрытие, закрепление и изменение размеров панелей
В AutoCAD первоначально отображаются несколько панелей, например:■ Стандартная
■ Стили
■ Слои
Возможно отображение или скрытие этих панелей и дополнительных панелей, и возможно сохранение выбираемых пользователем панелей в качестве рабочего пространства. Существует также возможность создания новых панелей.
Панель инструментов может быть плавающей или закрепленной. Плавающая панель может находиться в любом месте области рисования, её можно перемещать в пределах этой области, изменять её размеры или закреплять её положение. Закреплённые панели примыкают к одному из краев области построения чертежа. Закреплённую панель можно перетаскивать в другие зоны закрепления.
См. также:
■ Создание рабочего пространства для конкретной задачи
■ "Настройка панелей инструментов" в документе Руководство по адаптации
Отображение панели
■ Нажмите правую кнопку мыши на любой панели инструментов и выберите панель в контекстном меню.
Закрепление панели
1. Поместите курсор на заголовок панели или в любом свободном от кнопок месте. Нажмите и удерживайте нажатой кнопку устройства указания.
2. Перетащите панель в одну из зон закрепления вверху, внизу окна или у любого края области рисования.
3. Когда контур панели появится в зоне закрепления, отпустите кнопку.
Для перемещения панели в область закрепления без выполнения закрепления нужно во время перетаскивания удерживать нажатой клавишу CTRL.
Открепление панели
1. Поместите курсор на ручку переноса на краю панели, нажмите и удерживайте нажатой кнопку устройства указания.
2. Перетащите панель из места закрепления, затем отпустите кнопку.
Изменение размеров панели
1. Поместите курсор на край плавающей панели таким образом, чтобы курсор принял форму горизонтальной или вертикальной двойной стрелки.
2. Удерживайте нажатой кнопку устройства указания и перемещайте курсор, пока панель не примет требуемые размеры.
Закрытие панели
1. Если панель закреплена, то открепите ее.
2. Нажмите кнопку "Закрыть" в верхнем правом углу панели.
Краткий справочник
КомандыНПИ
Управляет настраиваемыми элементами интерфейса пользователя, такими как рабочее пространство, панель инструментов, меню, контекстное меню и сочетание клавиш.
Системные переменные
TOOLTIPS
Управляет отображением подсказок
Утилиты
Нет записей
Ключевые слова для команд
Нет записей
Строки состояния
Строки состояния приложения и чертежа содержат полезную информацию, а также кнопки для включения и отключения чертежных инструментов.
Строка состояния приложения
В строке состояния приложения отображаются координаты курсора наряду с несколькими кнопками для включения и отключения чертежных инструментов, а также могут отображаться инструменты для масштабирования аннотаций. Можно выбрать, какие кнопки отображать в строке состояния.
![Книгаго, чтение книги «AutoCAD 2008. Руководство пользователя» [Картинка № 1] Книгаго: AutoCAD 2008. Руководство пользователя. Иллюстрация № 1](/icl/i/71/122771/image002.jpg) См. также:
См. также:
■ Строка состояния чертежа
Для управления выводом значков и уведомлений в лотке строки состояния
1. Щелкните на стрелке меню строки состояния в правом конце строки состояния и выберите щелчком "Настройка области уведомлений".
2. В диалоговом окне "Установки области уведомлений" установите или снимите следующие флажки:
■ Показывать значки служб. Подключается отображение области уведомлений в правой части --">- 1
- 2
- 3
- 4
- . . .
- последняя (504) »
Книги схожие с «AutoCAD 2008. Руководство пользователя» по жанру, серии, автору или названию:
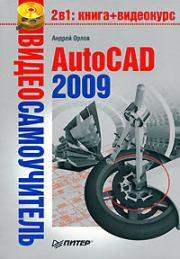 |
| Андрей Александрович Орлов - AutoCAD 2009 Жанр: Программы Год издания: 2008 Серия: Видеосамоучитель |
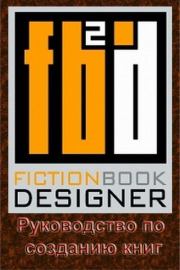 |
| - Fiction Book Designer 3.2. Руководство по созданию книг Жанр: Книгоделие Серия: member of book designer family |
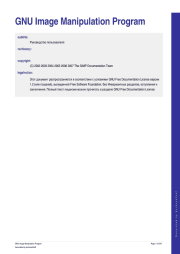 |
| Коллектив авторов - GIMP. Руководство пользователя Жанр: Графика. Дизайн. Мультимедиа Год издания: 2007 |