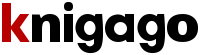al_fuhrmann (al_fuhrmann) - Как создать 3D-модель для KiCAD
 | Название: | Как создать 3D-модель для KiCAD |
Автор: | al_fuhrmann (al_fuhrmann) | |
Жанр: | Статьи и рефераты, Самиздат, сетевая литература, САПР, Литература ХXI века (эпоха Глобализации экономики), Электроника, микроэлектроника, схемотехника | |
Изадано в серии: | неизвестно | |
Издательство: | Интернет-издательство «Stribog» | |
Год издания: | 2022 | |
ISBN: | неизвестно | |
Отзывы: | Комментировать | |
Рейтинг: | ||
Поделись книгой с друзьями! Помощь сайту: донат на оплату сервера | ||
Краткое содержание книги "Как создать 3D-модель для KiCAD"
Как создать 3D-модель для KiCAD не используя платных программ. Для многих это проблема. Один чувак поставил исцеленный SolidWorks и после этого, каждый раз, когда он пытается выходить в сеть, его модем видится как «неизвестное устройство». («Тебя посодют, а ты не воруй!») Геморрой? Для большинства геморрой. Купить солид стоит немеряных бабок. Геморрой? Опять. А всего-то надо нарисовать несколько 3D корпусов радиоэлементов, — в готовых библиотеках вечно что-нибудь не так. Это охота на воробья, так зачем здесь атомная бомба?
Читаем онлайн "Как создать 3D-модель для KiCAD". [Страница - 2]
Комментируем строку с вызовом модуля pins и делаем рендер клавишей F6. Остается только корпус. При этом, информация о цвете у нас исчезает. Выбираем в меню экспорта тип файла и имя: can.stl и нажимаем ОК. Повторяем ту же процедуру для модуля pins. Раскомментируем обращение к pins, а can, наоборот, закомментируем. Снова делаем рендер и экспортируем выводы в файл pins.stl
Теперь можно закрыть openscad и продолжить работу с другой программой.
scadstl
OpenSCAD создает stl-файлы в текстовом виде. Программа Wings3D, к сожалению, поддерживает только двоичный формат этих файлов (есть и такой). К счастью, спецификацию для формата stl я нашел. Поскольку других способов не было, то я написал консольную утилиту scadstl, которая конвертирует текстовый файл stl в его двоичный эквивалент.Программа написана на языке C. Ее исходники лежат в архиве здесь. Компиляция в Linux очень простая:
cc -s scadstl.c -o scadstl
Как обстоят дела в Windows, я не знаю. В любом случае, программу достаточно легко перенести в среду Windows. Если в комментах будут такие просьбы, то я займусь этим и обновлю архивчик с исходниками. Проверяйте код, сканируйте на вирусы, юзайте, все открыто и «как есть», а также все под вашу ответственность. Как автор программы, после этого предупреждения я не несу никакой ответственности за любой вред, причиненный вашим данным, оборудованию и интересам третьих лиц, возникший в результате использования вами данной программы. Никакого пафоса тут нет, обычная, но необходимая формальность.
В общем, scadstl — это небольшой бинарник, вы можете его запускать из рабочего каталога, а лучше сделать в домашнем каталоге подкаталог bin и закинуть его туда. И не забудьте добавить путь к этому каталогу в переменную окружения PATH.
Запускаем в рабочем каталоге терминал и выполняем команды:
scadstl pins.stl
scadstl can.stl
В результате получатся два новых файла: b_pins.stl и b_can.stl. Это оно и есть, - двоичные файлы с данными о корпусе транзистора и его выводах.
Wings3D
Теперь поработаем в программе wings. Мы собираемся раскрасить модель. Для этого нужно создать материал, вид которого наиболее соответствует поверхности. У нас столько частей, сколько поверхностей: черный (темно-серый) пластик и луженые выводы.Кликнем в рабочей области окна правой кнопкой и выберем пункт Material... из меню. Появится окошечко для задания имени материала. Назовем материал Can. Появится новое окно, где движком Diffuse затемним белый цвет до темно-серого. Можно поработать остальными движками, но наша графика, скорее, техническая. Так что, особо изощряться в художествах нет смысла. Сохраним материал.
Также создадим новый материал Pins. Сделаем его с металлическим блеском и чуть-чуть золотистого оттенка. Для этого кликнем по кнопке Diffuse и подберем цвет и оттенок. А затем подвигаем ползунки настроек, подбирая подходящий вид.
Материалы готовы. Заодно можно сохранить проект в файле, скажем, TO-92.wings.
Теперь загрузим, в меню это называется импорт, файлы b_can.stl и b_pins.stl, в результате чего получим серую модель транзистора:
![Книгаго, чтение книги «Как создать 3D-модель для KiCAD» [Картинка № 4] Книгаго: Как создать 3D-модель для KiCAD. Иллюстрация № 4](/icl/i/93/553493/i_004.png)
Этого и следовало ожидать — раскраска в openscad была, так сказать, просто концептуальной. Вообще-то, формат stl поддерживает атрибут цвета, но приложения, с ним работающие, внимания на него не обращают. На всякий случай, я оставил в утилите scadstl параметр командной строки для передачи значения этого атрибута.
Выделим корпус как тело (не как поверхность!). Это сделать очень легко, благодаря тому, что корпус состоит из двух независимых частей. В окне Outliner кликнем по материалу Can правой кнопкой. Выберем из меню пункт Assign to Selection.
Отменим выделение, например, просто нажав клавишу пробела. Корпус окрашен. Выделим (тоже как тело!) выводы — это делается одним кликом по любому из них. Назначим им материал Pins. Снимем выделение.
Пока наша модель выглядит так:
![Книгаго, чтение книги «Как создать 3D-модель для KiCAD» [Картинка № 5] Книгаго: Как создать 3D-модель для KiCAD. Иллюстрация № 5](/icl/i/93/553493/i_005.png)
Теперь следует немного «разгладить» корпус, чтобы при тонировке он не выглядел как граненый стакан с черной краской. Выделим корпус, правой кнопкой мыши вызовем контекстное меню выделения и выберем оттуда команду Auto-Smooth. --">