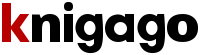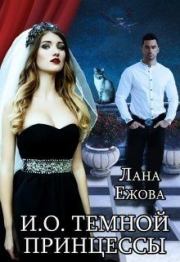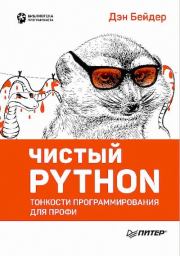Райан Уэйд - Аналитика в Power BI с помощью R и Python
 | Название: | Аналитика в Power BI с помощью R и Python |
Автор: | Райан Уэйд | |
Жанр: | Учебники и самоучители по компьютеру | |
Изадано в серии: | неизвестно | |
Издательство: | неизвестно | |
Год издания: | - | |
ISBN: | неизвестно | |
Отзывы: | Комментировать | |
Рейтинг: | ||
Поделись книгой с друзьями! Помощь сайту: донат на оплату сервера | ||
Краткое содержание книги "Аналитика в Power BI с помощью R и Python"
Читаем онлайн "Аналитика в Power BI с помощью R и Python". [Страница - 4]
ось y в соответствии с выбором пользователя......121
Шаг 19. Добавьте метки на оси x и y. .................................................................121
Шаг 20. Снабдите диаграмму динамическим заголовком
и подзаголовком...................................................................................................122
Шаг 21. Измените внешний вид диаграммы в стиле журнала
The Economist........................................................................................................122
Содержание 9
Шаг 22. Перенесите код в Power BI.....................................................................122
Карта...........................................................................................................................123
Шаг 1. Загрузите исходные данные....................................................................125
Шаг 2. Загрузите данные в Power BI...................................................................126
Шаг 3. Создайте срез в отчете на основании выбранного в фильтре
штата. .....................................................................................................................127
Шаг 4. Настройте визуальный элемент R в Power BI.......................................127
Шаг 5. Экспортируйте данные в R Studio для дальнейшей разработки.......127
Шаг 6. Загрузите необходимые пакеты.............................................................127
Шаг 7. Создайте переменные для проверки данных.......................................127
Шаг 8. Выполните проверку данных..................................................................128
Шаг 9. Создайте переменные для заголовков диаграммы.............................128
Шаг 10. Добавьте к набору данных столбец с квинтилем...............................129
Шаг 11. Создайте символьный вектор для хранения цветовой схемы
затенения...............................................................................................................129
Шаг 12. Постройте диаграмму при помощи функции ggplot()......................130
Шаг 13. Добавьте слой с картой..........................................................................130
Шаг 14. Отформатируйте оси x и y.....................................................................131
Шаг 15. Раскрасьте округа на основании квинтилей. .....................................131
Шаг 16. Улучшите отображение карты выбранного штата. ...........................133
Шаг 17. Снабдите диаграмму динамическим заголовком
и подзаголовком...................................................................................................133
Шаг 18. Примените тему theme_map()...............................................................133
Шаг 19. Перенесите код в Power BI.....................................................................133
Диаграмма квадрантов............................................................................................134
Шаг 1. Загрузите исходные данные....................................................................137
Шаг 2. Загрузите данные в Power BI...................................................................138
Шаг 3. Создайте срезы в отчете по типу игры и четверти матча..................138
Шаг 4. Настройте визуальный элемент R в Power BI.......................................138
Шаг 5. Экспортируйте данные в R Studio для дальнейшей разработки.......138
Шаг 6. Загрузите необходимые пакеты.............................................................139
Шаг 7. Создайте переменные для проверки данных.......................................139
Шаг 8. Выполните проверку данных..................................................................140
Шаг 9. Создайте заголовки диаграммы.............................................................140
Шаг 10. Добавьте дополнительные столбцы в набор данных........................140
Шаг 11. Постройте диаграмму при помощи функции ggplot()......................141
Шаг 12. Используйте геометрию geom_point() для создания
диаграммы рассеяния..........................................................................................141
Шаг 13. Добавьте метки игроков для всех квадрантов. ..................................141
Шаг 14. Добавьте горизонтальные и вертикальные линии,
проходящие через центр.....................................................................................142
Шаг 15. Добавьте на диаграмму заголовки квадрантов..................................143
Шаг 16. Добавьте метки на оси x и y. .................................................................145
Шаг 17. Снабдите диаграмму динамическими заголовками
и подписями..........................................................................................................145
Шаг 18. Примените тему theme_tufte.................................................................145
Шаг 19. Выполните финальную очистку...........................................................145
10 Содержание
Шаг 20. Перенесите код в Power BI.....................................................................148
Добавление линии регрессии. ................................................................................149
Шаг 1. Загрузите исходные данные....................................................................150
Шаг 2. Загрузите данные в Power BI...................................................................151
Шаг 3. Настройте визуальный элемент R в Power BI.......................................151
Шаг 4. Экспортируйте данные в R Studio для дальнейшей разработки.......151
Шаг 5. Загрузите необходимые пакеты.............................................................151
Шаг 6. Создайте переменные для проверки данных.......................................151
Шаг 7. Выполните проверку данных..................................................................152
Шаг 8. Постройте диаграмму при --">
Шаг 19. Добавьте метки на оси x и y. .................................................................121
Шаг 20. Снабдите диаграмму динамическим заголовком
и подзаголовком...................................................................................................122
Шаг 21. Измените внешний вид диаграммы в стиле журнала
The Economist........................................................................................................122
Содержание 9
Шаг 22. Перенесите код в Power BI.....................................................................122
Карта...........................................................................................................................123
Шаг 1. Загрузите исходные данные....................................................................125
Шаг 2. Загрузите данные в Power BI...................................................................126
Шаг 3. Создайте срез в отчете на основании выбранного в фильтре
штата. .....................................................................................................................127
Шаг 4. Настройте визуальный элемент R в Power BI.......................................127
Шаг 5. Экспортируйте данные в R Studio для дальнейшей разработки.......127
Шаг 6. Загрузите необходимые пакеты.............................................................127
Шаг 7. Создайте переменные для проверки данных.......................................127
Шаг 8. Выполните проверку данных..................................................................128
Шаг 9. Создайте переменные для заголовков диаграммы.............................128
Шаг 10. Добавьте к набору данных столбец с квинтилем...............................129
Шаг 11. Создайте символьный вектор для хранения цветовой схемы
затенения...............................................................................................................129
Шаг 12. Постройте диаграмму при помощи функции ggplot()......................130
Шаг 13. Добавьте слой с картой..........................................................................130
Шаг 14. Отформатируйте оси x и y.....................................................................131
Шаг 15. Раскрасьте округа на основании квинтилей. .....................................131
Шаг 16. Улучшите отображение карты выбранного штата. ...........................133
Шаг 17. Снабдите диаграмму динамическим заголовком
и подзаголовком...................................................................................................133
Шаг 18. Примените тему theme_map()...............................................................133
Шаг 19. Перенесите код в Power BI.....................................................................133
Диаграмма квадрантов............................................................................................134
Шаг 1. Загрузите исходные данные....................................................................137
Шаг 2. Загрузите данные в Power BI...................................................................138
Шаг 3. Создайте срезы в отчете по типу игры и четверти матча..................138
Шаг 4. Настройте визуальный элемент R в Power BI.......................................138
Шаг 5. Экспортируйте данные в R Studio для дальнейшей разработки.......138
Шаг 6. Загрузите необходимые пакеты.............................................................139
Шаг 7. Создайте переменные для проверки данных.......................................139
Шаг 8. Выполните проверку данных..................................................................140
Шаг 9. Создайте заголовки диаграммы.............................................................140
Шаг 10. Добавьте дополнительные столбцы в набор данных........................140
Шаг 11. Постройте диаграмму при помощи функции ggplot()......................141
Шаг 12. Используйте геометрию geom_point() для создания
диаграммы рассеяния..........................................................................................141
Шаг 13. Добавьте метки игроков для всех квадрантов. ..................................141
Шаг 14. Добавьте горизонтальные и вертикальные линии,
проходящие через центр.....................................................................................142
Шаг 15. Добавьте на диаграмму заголовки квадрантов..................................143
Шаг 16. Добавьте метки на оси x и y. .................................................................145
Шаг 17. Снабдите диаграмму динамическими заголовками
и подписями..........................................................................................................145
Шаг 18. Примените тему theme_tufte.................................................................145
Шаг 19. Выполните финальную очистку...........................................................145
10 Содержание
Шаг 20. Перенесите код в Power BI.....................................................................148
Добавление линии регрессии. ................................................................................149
Шаг 1. Загрузите исходные данные....................................................................150
Шаг 2. Загрузите данные в Power BI...................................................................151
Шаг 3. Настройте визуальный элемент R в Power BI.......................................151
Шаг 4. Экспортируйте данные в R Studio для дальнейшей разработки.......151
Шаг 5. Загрузите необходимые пакеты.............................................................151
Шаг 6. Создайте переменные для проверки данных.......................................151
Шаг 7. Выполните проверку данных..................................................................152
Шаг 8. Постройте диаграмму при --">