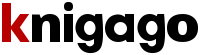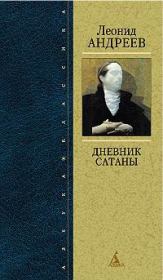Павел Шаповалов - Автоматизация работы в Excel
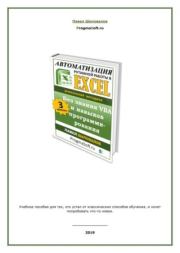 | Название: | Автоматизация работы в Excel |
Автор: | Павел Шаповалов | |
Жанр: | Офисные приложения | |
Изадано в серии: | неизвестно | |
Издательство: | неизвестно | |
Год издания: | 2019 | |
ISBN: | неизвестно | |
Отзывы: | Комментировать | |
Рейтинг: | ||
Поделись книгой с друзьями! Помощь сайту: донат на оплату сервера | ||
Краткое содержание книги "Автоматизация работы в Excel"
Учебное пособие для тех, кто устал от классических способов обучения, и хочет попробовать что-то новое.
Читаем онлайн "Автоматизация работы в Excel". [Страница - 5]
список. Не правда ли, удобно!
Аналогичным способом указываем проверку данных для поля «гос.номер».
Теперь попробуем автоматизировать ввод фамилий сотрудников. Для них
сохраним отдельный лист, где запишем всех по профессиям.
Затем каждую группу сохраним в диапазоне, присвоив имя.
Вновь переходим на вкладку «регистрация». Выделяем столбец «механик»
и запускаем проверку данных. В качестве источника указываем =механики
– это будет служить ссылкой на только что созданный именованный
диапазон.
Аналогичным образом делаем со всеми столбцами, куда надо вводить
фамилии.
Теперь приступим к настройке главного шаблона, но перед этим создадим
именованный диапазон размером во весь наш бланк регистрации и назовем
его к примеру «путь».
Начинаем с первого значения «марка автомобиля». Начинаем вводить
формулу:
=ИНДЕКС(
Теперь нужно ввести диапазон. Для этого мы нажимаем на кнопку F3 и в
появившемся окошке выбираем диапазон «путь».
Продолжаем собирать формулу.
=ИНДЕКС(путь;BB1;2)
где BB1 ссылка на связанную ячейку, а 2 номер столбца в диапазоне с
регистрацией.
Переходим к следующему параметру, где надо автоматизировать ввод
номерных знаков.
Аналогично повторяем на всех полях формы. Если выберем путевой лист
№2, то форма автоматически заполнится нужными значениями.
А
Выбираем путевой лист №3 и получаем готовую форму.
Теперь настроим раздел «движение топлива»
В графе расход по норме нужно указать следующую формулу, так как норма
для всех авто одинаковая – 8 литров на 100 км. =(I32-I25)/100*8
В графе расход по факту простая формула разницы между показаниями
одометра.
=AA28-AA29
В графе экономия осталось вписать формулу
=ЕСЛИ(AA31AA30;AA30-AA31;"")
Таким образом будут отображаться результаты либо в графе «экономия»,
либо в «перерасход».
Теперь наша автоматизированная таблица полностью готова.
ЗАКЛЮЧЕНИЕ.
Наверняка, изучив пример в практической части нашего курса Вы
убедились, что автоматизация не только не страшна, но и очень интересна.
Вы получите колоссальное удовольствие от создания таких документов.
Попробуйте, и убедитесь в этом сами!
Подобным образом можно организовать регистрацию любых документов,
где выбрав лишь номер нужной записи можно вывести ее на экран.
Если у Вас возникнут трудности, то в течении месяца я готов совершенно
бесплатно провести для Вас любые консультации, а также помочь в
автоматизации одного документа. Для этого пишите на мою почту
progmasoft@mail.ru
Желаю Вам успехов!
--">
Аналогичным способом указываем проверку данных для поля «гос.номер».
Теперь попробуем автоматизировать ввод фамилий сотрудников. Для них
сохраним отдельный лист, где запишем всех по профессиям.
Затем каждую группу сохраним в диапазоне, присвоив имя.
Вновь переходим на вкладку «регистрация». Выделяем столбец «механик»
и запускаем проверку данных. В качестве источника указываем =механики
– это будет служить ссылкой на только что созданный именованный
диапазон.
Аналогичным образом делаем со всеми столбцами, куда надо вводить
фамилии.
Теперь приступим к настройке главного шаблона, но перед этим создадим
именованный диапазон размером во весь наш бланк регистрации и назовем
его к примеру «путь».
Начинаем с первого значения «марка автомобиля». Начинаем вводить
формулу:
=ИНДЕКС(
Теперь нужно ввести диапазон. Для этого мы нажимаем на кнопку F3 и в
появившемся окошке выбираем диапазон «путь».
Продолжаем собирать формулу.
=ИНДЕКС(путь;BB1;2)
где BB1 ссылка на связанную ячейку, а 2 номер столбца в диапазоне с
регистрацией.
Переходим к следующему параметру, где надо автоматизировать ввод
номерных знаков.
Аналогично повторяем на всех полях формы. Если выберем путевой лист
№2, то форма автоматически заполнится нужными значениями.
А
Выбираем путевой лист №3 и получаем готовую форму.
Теперь настроим раздел «движение топлива»
В графе расход по норме нужно указать следующую формулу, так как норма
для всех авто одинаковая – 8 литров на 100 км. =(I32-I25)/100*8
В графе расход по факту простая формула разницы между показаниями
одометра.
=AA28-AA29
В графе экономия осталось вписать формулу
=ЕСЛИ(AA31AA30;AA30-AA31;"")
Таким образом будут отображаться результаты либо в графе «экономия»,
либо в «перерасход».
Теперь наша автоматизированная таблица полностью готова.
ЗАКЛЮЧЕНИЕ.
Наверняка, изучив пример в практической части нашего курса Вы
убедились, что автоматизация не только не страшна, но и очень интересна.
Вы получите колоссальное удовольствие от создания таких документов.
Попробуйте, и убедитесь в этом сами!
Подобным образом можно организовать регистрацию любых документов,
где выбрав лишь номер нужной записи можно вывести ее на экран.
Если у Вас возникнут трудности, то в течении месяца я готов совершенно
бесплатно провести для Вас любые консультации, а также помочь в
автоматизации одного документа. Для этого пишите на мою почту
progmasoft@mail.ru
Желаю Вам успехов!
--">
Книги схожие с «Автоматизация работы в Excel» по жанру, серии, автору или названию:
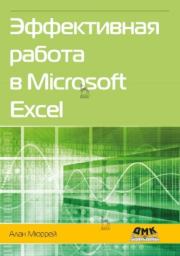 |
| Алан Мюррей - Эффективная работа в Microsoft Excel Жанр: Офисные приложения Год издания: 2021 |
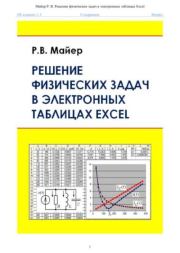 |
| Роберт Валерьевич Майер - Решение физических задач в электронных таблицах Excel: учебное пособие Жанр: Учебники и пособия: прочее Год издания: 2016 |