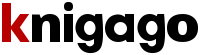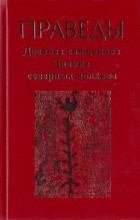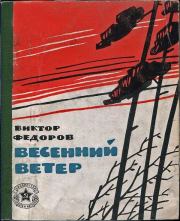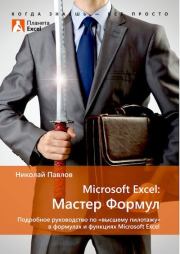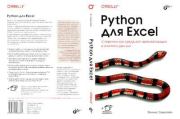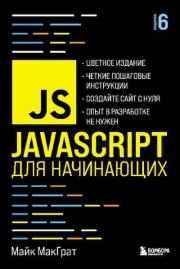Майк МакГрат - Excel VBA. Стань продвинутым пользователем за неделю
3-е издание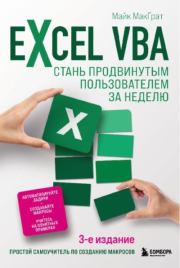 | Название: | Excel VBA. Стань продвинутым пользователем за неделю |
Автор: | Майк МакГрат | |
Жанр: | Учебники и самоучители по компьютеру, Basic, Visual Basic, VB Script, VBA и т.п., Офисные приложения | |
Изадано в серии: | Excel для всех | |
Издательство: | Эксмо | |
Год издания: | 2022 | |
ISBN: | 978-5-04-121944-4 | |
Отзывы: | Комментировать | |
Рейтинг: | ||
Поделись книгой с друзьями! Помощь сайту: донат на оплату сервера | ||
Краткое содержание книги "Excel VBA. Стань продвинутым пользователем за неделю"
Пошаговый самоучитель по языку VBA, при помощи которого создаются макросы для Excel, поможет вам стать продвинутым пользователем и повысить свою эффективность работы в этой программе в несколько раз. Книга снабжена множеством иллюстраций, а вся теория объясняется на доступных даже для полных новичков примерах. Внутри вы найдете полезные советы, предостережения и сможете скачать архив с бесплатными примерами для работы с ними на компьютере.
Читаем онлайн "Excel VBA. Стань продвинутым пользователем за неделю". [Страница - 7]
на заголовке каждого из окон, перетащите их
и разместите в порядке, указанном на примере выше.
Основные компоненты редактора Visual
Basic
меню. В меню можно найти необходимые
• Строка
команды для создания, форматирования, выпол-
нения и отладки макросов VBA. Многие команды
могут выполняться нажатием определенных сочетаний клавиш, которые указаны в меню.
можно выполнить одним щелчком. Здесь вы найдете такие функции как Debug (Отладка), Edit
(Правка) и UserForm (Форма пользователя).
Каждую панель инструментов можно настроить
так, как вам удобно.
Обозреватель проектов. Панель Project
• Explorer
(Обозреватель проектов) позволяет
просмотреть список всех книг, которые в данный
момент открыты в Excel. Содержимое в книге
представлено в виде дерева, которое вы можете развернуть, нажав кнопку , и свернуть, нажав
кнопку . В каждом проекте есть папка Microsoft
Excel Objects, содержащая в себе узел объекта
книги и узел объекта каждого отдельного листа.
Если в книге есть макросы, то вы увидите папку
под названием Modules, в которой найдете узлы
объектов модуля.
для ввода кода позволяет просмотреть
• Окно
код любого элемента модуля, который был вы-
бран на панели Project Explorer (Обозреватель
Откройте меню
View ۆToolbars
(Вид ۆПанели инструментов), чтобы
увидеть список доступных панелей, которые вы можете открыть в редакторе
Visual Basic.
31
Панель инструментов. На ней расположе• ны
значки распространенных действий, которые
ет
Сов
Написание макросов
проектов). Вы можете написать свой код для нужного макроса или внести изменения в существующий, чтобы поменять логику работы макроса.
Окно свойств. Здесь вы найдете список свойств
• для
текущего элемента, которые можно редакти-
ровать. Для более простой работы можно упорядочить свойства по алфавиту или категории. Изменение любого значения в списке приведет
к изменению выбранного свойства.
непосредственной отладки предполагает
• Окно
прямую работу с движком Visual Basic. Здесь вы
32
ет
Сов
Введите любой код
Visual Basic в окно непосредственной отладки и нажмите
клавишу Enter. Попробуйте запустить функцию MsgBox «Hi».
можете написать собственный код, а затем выполнить его. Оно особенно полезно при тестировании кода и отладки.
Чтобы более углубленно использовать программы,
для продвинутых пользователей вдобавок к стандартным окнам есть другие, проиллюстрированные
в этой книге. К таким окнам можно отнести Object
Browser (Обозреватель объектов), Locals window
(Окно локальных переменных) и Watch window
(Окно контрольных значений). Вы можете открыть
их с помощью меню View (Вид), однако для комфортной работы с программой достаточно окон, перечисленных выше. Чтобы закрыть любое окно в редакторе Visual Basic, нажмите кнопку × в правом
верхнем углу.
Создание макроса
Если при записи макроса вы решили сохранить
его в рабочей книге, то папка Modules появится автоматически. В ней будет располагаться узел объекта Module1, в который автоматически запишутся все инструкции VBA. Если вы собираетесь
создать макрос путем написания инструкций вручную, то сначала следует добавить в проект новый
модуль VBA. Это можно сделать с помощью редактора Visual Basic. В окно кода впишите следующие
три фрагмента:
Объявления — это операторы, предоставляю• щие
необходимую информацию для использова-
ния в модуле.
— это программные инструкции,
• сПодпрограммы
помощью которых можно выполнять действия
в книге.
— это программные инструкции, кото• Функции
рые возвращают одно значение вызывающей программе.
В одном модуле VBA может быть несколько объявлений, подпрограмм и функций, поэтому весь код хранится вместе. В более крупных проектах в целях удобства код может храниться в нескольких модулях, но это
никак не влияет на производительность макроса:
z
1
2
z
3
На панели Project
Explorer (Обозреватель проектов)
выберите название
проекта.
В меню редактора Visual Basic выберите
команду Insert ۆModule (Вставить ۆМодуль).
Подпрограммы похожи тем, что они
автоматически записываются при записи макроса. (Больше
информации об объявлениях и функциях
в следующих главах.)
33
z
На панели
Developer (Разработчик) нажмите кнопку Visual
Basic и откройте редактор.
ет
Сов
Hello.xlsm
ет
Сов
Для добавления
модуля на панели Project --">
Книги схожие с «Excel VBA. Стань продвинутым пользователем за неделю» по жанру, серии, автору или названию:
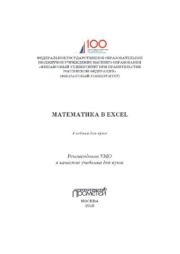 |
| Коллектив авторов - Математика в Excel Жанр: Математика Год издания: 2019 |
Другие книги автора «Майк МакГрат»:
 |
| Майк МакГрат - Программирование на Python для начинающих Жанр: Современные российские издания Год издания: 2015 Серия: Программирование для начинающих |
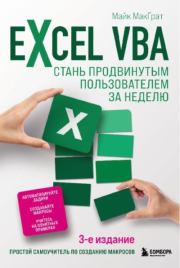 |
| Майк МакГрат - Excel VBA. Стань продвинутым пользователем за неделю Жанр: Учебники и самоучители по компьютеру Год издания: 2022 Серия: Excel для всех |