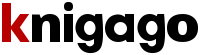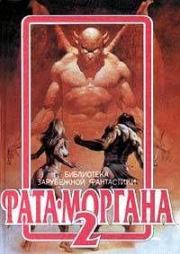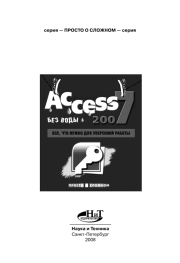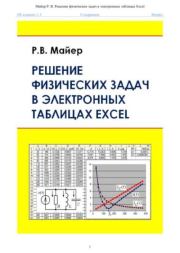Павел Шаповалов - Автоматизация работы в Excel
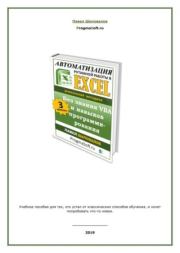 | Название: | Автоматизация работы в Excel |
Автор: | Павел Шаповалов | |
Жанр: | Офисные приложения | |
Изадано в серии: | неизвестно | |
Издательство: | неизвестно | |
Год издания: | 2019 | |
ISBN: | неизвестно | |
Отзывы: | Комментировать | |
Рейтинг: | ||
Поделись книгой с друзьями! Помощь сайту: донат на оплату сервера | ||
Краткое содержание книги "Автоматизация работы в Excel"
Учебное пособие для тех, кто устал от классических способов обучения, и хочет попробовать что-то новое.
Читаем онлайн "Автоматизация работы в Excel". [Страница - 2]
- 1
- 2
- 3
- 4
- . . .
- последняя (5) »
кнопки
«rec» и «stop».
Во вторых, нам нужно уметь пользоваться 5-6 элементами управления и
уметь их настраивать при помощи всего одного (максимум 2-х параметров)
В третьих, должны уметь составлять 2-3 функции, которые работают в
связке с элементами управления.
Вот и все.
РАЗДЕЛ №1 МИНИМУМ ТЕОРИИ
Часть первая. МАКРОСЫ.
Итак, мы уже с Вами говорили, макросы - это простой диктофон без
каких-либо настроек.
Чтобы запустить макрос заходим на вкладку «Разработчик» и
выбираем команду «запись макроса».
Если У Вас на ленте Excel отсутствует вкладка «Разработчик», тогда
нажимаем на кнопку «Файл», затем на «Параметры» и переходим на
вкладку «Настроить ленту».
Здесь мы должны установить галочку рядом с пунктом «разработчик».
Итак, после выбора команды «запись макроса» появится вот такое
окно, в котором мы должны заполнить всего три параметра:
1. Название макроса. Оно может быть любым, но осознанным чтобы
Вы легко смогли его найти, когда макросов будет большое
количество;
2. Присвоить горячую кнопку. Т.е. в этом случае макрос можно
запустить не из вкладки разработчик, а при помощи сочетания
клавиш, например, CTRL + F. Это очень удобно.
3. Ну и третий параметр. Вам нужно выбрать место, где будут
хранится макросы. Обычно они сохраняются в той книге в которой
создаются. Но если вы делаете макрос, который впоследствии
должен работать в нескольких книгах, то сохраняйте его в личной
книге макросов.
Теперь нажимаем на кнопку «ОК» и запись макроса начата. Об этом
свидетельствует надпись «остановить макрос», которая появилась
вместо «запись макроса».
После того, как макрос записан нажимаем на «остановить макрос».
Визуально ничего не происходит, но макрос сохранен. Убедиться в
этом можно нажав на кнопку «макросы.
Появится окно «макрос», в которым вы увидите список макросов, в
том числе и созданный Вами только что.
Кстати, если Вы не задали горячую кнопку для макроса сделать это
можно в разделе «параметры»
Еще один очень важный ну и, пожалуй, единственный параметр,
который нужно учесть при записи макроса это выбор ссылок:
относительные или абсолютные. По умолчанию используются
абсолютные ссылки.
Т.е. макрос совершает за Вами действия в тех же самых ячейках где
делали вы, независимо от того где находится активная ячейка.
Но если Вы нажмете на «относительные ячейки», то макрос будет
выполнять действия относительно активной ячейки.
Чтобы понять это рассмотрим простой пример. Мы установили
активную ячейку на A1 и начали запись макроса. Во время записи мы
изменили форматирование ячейки B3. Теперь запустим макрос, при
этом активная ячейка находится на F1. Тем не менее макрос выполнил
форматирование ячейки В3, как и было при записи.
Но если мы при записи нажмем на «относительные ссылки» при
активной ячейке А1 и также займемся форматированием ячейки В3, то
при запуске макроса картина будет иная.
Теперь если активная ячейка будет на F1, то форматирование пройдет
в G3.
Часть вторая. Элементы управления.
На ленте переходим на вкладку «разработчик» и нажимаем на кнопку
«вставить» в группе команд «элементы управления».
Среди элементов управления выбираем самый первый – кнопка.
Теперь его нужно добавить на рабочую область. Для этого удерживая
левую кнопку мыши присваиваем фигуре нужный нам размер, после
чего отпускаем мышь.
Далее в появившемся окне выбираем макрос и нажимаем ОК.
Кнопка готова.
При помощи маркеров по ее краям мы можем изменить размеры
кнопки. А также мы можем изменить ее название. Для этого один раз
щелкаем по ней и изменяем название. Также можно придать
форматирование надписи. Изменить шрифт и цвет.
Для этого щелкните правой кнопкой мыши и в контекстном меню
выберите «формат».
После этого ткните по любой точке вне кнопки, и кнопка примет свой
облик (маркеры вокруг нее также исчезнут)
Если Вы захотите еще раз отредактировать кнопку, то жмите по ней
правой кнопкой мыши.
Следующий элемент называется «поле со списком». Добавляется он
таким же образом, как и кнопка. Но только после этого не появляется
автоматически окно с предложением прикрепить макрос.
После того, как мы разместили элемент на рабочей области,
переходим в «формат объекта». Для этого нажимаем по нему правой
кнопкой мыши.
Появится вот такое окно, в --">
«rec» и «stop».
Во вторых, нам нужно уметь пользоваться 5-6 элементами управления и
уметь их настраивать при помощи всего одного (максимум 2-х параметров)
В третьих, должны уметь составлять 2-3 функции, которые работают в
связке с элементами управления.
Вот и все.
РАЗДЕЛ №1 МИНИМУМ ТЕОРИИ
Часть первая. МАКРОСЫ.
Итак, мы уже с Вами говорили, макросы - это простой диктофон без
каких-либо настроек.
Чтобы запустить макрос заходим на вкладку «Разработчик» и
выбираем команду «запись макроса».
Если У Вас на ленте Excel отсутствует вкладка «Разработчик», тогда
нажимаем на кнопку «Файл», затем на «Параметры» и переходим на
вкладку «Настроить ленту».
Здесь мы должны установить галочку рядом с пунктом «разработчик».
Итак, после выбора команды «запись макроса» появится вот такое
окно, в котором мы должны заполнить всего три параметра:
1. Название макроса. Оно может быть любым, но осознанным чтобы
Вы легко смогли его найти, когда макросов будет большое
количество;
2. Присвоить горячую кнопку. Т.е. в этом случае макрос можно
запустить не из вкладки разработчик, а при помощи сочетания
клавиш, например, CTRL + F. Это очень удобно.
3. Ну и третий параметр. Вам нужно выбрать место, где будут
хранится макросы. Обычно они сохраняются в той книге в которой
создаются. Но если вы делаете макрос, который впоследствии
должен работать в нескольких книгах, то сохраняйте его в личной
книге макросов.
Теперь нажимаем на кнопку «ОК» и запись макроса начата. Об этом
свидетельствует надпись «остановить макрос», которая появилась
вместо «запись макроса».
После того, как макрос записан нажимаем на «остановить макрос».
Визуально ничего не происходит, но макрос сохранен. Убедиться в
этом можно нажав на кнопку «макросы.
Появится окно «макрос», в которым вы увидите список макросов, в
том числе и созданный Вами только что.
Кстати, если Вы не задали горячую кнопку для макроса сделать это
можно в разделе «параметры»
Еще один очень важный ну и, пожалуй, единственный параметр,
который нужно учесть при записи макроса это выбор ссылок:
относительные или абсолютные. По умолчанию используются
абсолютные ссылки.
Т.е. макрос совершает за Вами действия в тех же самых ячейках где
делали вы, независимо от того где находится активная ячейка.
Но если Вы нажмете на «относительные ячейки», то макрос будет
выполнять действия относительно активной ячейки.
Чтобы понять это рассмотрим простой пример. Мы установили
активную ячейку на A1 и начали запись макроса. Во время записи мы
изменили форматирование ячейки B3. Теперь запустим макрос, при
этом активная ячейка находится на F1. Тем не менее макрос выполнил
форматирование ячейки В3, как и было при записи.
Но если мы при записи нажмем на «относительные ссылки» при
активной ячейке А1 и также займемся форматированием ячейки В3, то
при запуске макроса картина будет иная.
Теперь если активная ячейка будет на F1, то форматирование пройдет
в G3.
Часть вторая. Элементы управления.
На ленте переходим на вкладку «разработчик» и нажимаем на кнопку
«вставить» в группе команд «элементы управления».
Среди элементов управления выбираем самый первый – кнопка.
Теперь его нужно добавить на рабочую область. Для этого удерживая
левую кнопку мыши присваиваем фигуре нужный нам размер, после
чего отпускаем мышь.
Далее в появившемся окне выбираем макрос и нажимаем ОК.
Кнопка готова.
При помощи маркеров по ее краям мы можем изменить размеры
кнопки. А также мы можем изменить ее название. Для этого один раз
щелкаем по ней и изменяем название. Также можно придать
форматирование надписи. Изменить шрифт и цвет.
Для этого щелкните правой кнопкой мыши и в контекстном меню
выберите «формат».
После этого ткните по любой точке вне кнопки, и кнопка примет свой
облик (маркеры вокруг нее также исчезнут)
Если Вы захотите еще раз отредактировать кнопку, то жмите по ней
правой кнопкой мыши.
Следующий элемент называется «поле со списком». Добавляется он
таким же образом, как и кнопка. Но только после этого не появляется
автоматически окно с предложением прикрепить макрос.
После того, как мы разместили элемент на рабочей области,
переходим в «формат объекта». Для этого нажимаем по нему правой
кнопкой мыши.
Появится вот такое окно, в --">
- 1
- 2
- 3
- 4
- . . .
- последняя (5) »
Книги схожие с «Автоматизация работы в Excel» по жанру, серии, автору или названию:
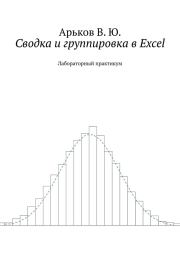 |
| Валентин Юльевич Арьков - Сводка и группировка в Excel Жанр: Офисные приложения Год издания: 2019 |
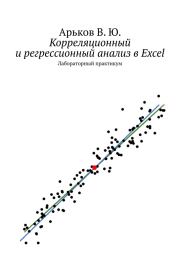 |
| Валентин Юльевич Арьков - Корреляционный и регрессионный анализ в Excel Жанр: Офисные приложения Год издания: 2019 |